
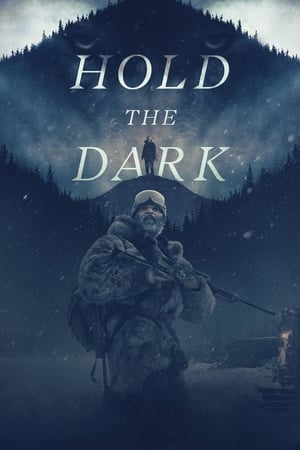
Select the audio track you wish to use (details on the selected track will be shown to the left).Open the Playback Menu by holding the center (select) button while a movie is playing.However, the audio track can also be chosen manually by following the steps below.

Step 5: Ensure the correct language is displayed at the top, and select the subtitle file you wish to use.īy default, Infuse will try and pick the best audio track based on your AppleTV's audio and language settings. Step 4: You will be presented with a list of available subtitles files.

Step 3: Navigate to the Subtitles tab and select the 'Get More.' option. Step 2: While the video is playing, press and hold the center (select) button. Step 1: Locate and play the desired video file. Note: You can also choose whether subtitles are enabled/disabled by default by using the 'Show Subtitles' option found in the Infuse -> Settings menu.Īs of version 1.6, subtitles can be downloaded from right on the Apple TV. Through this menu you can also adjust options such as subtitle appearance, position, and offset. For some languages you may also need to adjust the encoding type so special characters are displayed correctly. Step 2: Select the subtitle language/file you wish to use. Step 1: While a video is playing, hold the center (select) button to open the Playback menu and click the Subtitles tab.
#The killing room movie subtitles tv
Details for using these features are below.Įxternal subtitles: To add subtitles to a file that does not contain it's own subtitles you can use SRT files. Addic7ed is another site that you can rely upon to download popular TV shows and movies subtitles or free. Infuse for Apple TV includes support for subtitles (embedded and external) and multiple audio tracks.


 0 kommentar(er)
0 kommentar(er)
